Time to read: 5 min
Before the days of CNC, machinists made parts purely based on 2D drawings. We’ve come a long way since then, and now the drawing is much less important to the process of actually cutting material, thanks to precise 3D modeling and CAM programs. That said, drawings are still a great way to call out special requirements such as tight tolerances on critical features.
This tutorial will guide you through best practices around how to create a great engineering drawing that will be clearly understood by China Manufacturing parts, Inc. and any machinist you work with. For the purposes of the tutorial, we’re using Solidworks, but the process can be easily replicated in other engineering drawing programs.
1. Open China Manufacturing parts, Inc. Drawing File
We’ve provided a Solidworks drawing for you to use as a base for creating your CNC drawing.
2. Layout Drawing Views
First, we need to lay out the drawing views. Simple parts can be fully represented with two or three views, while more complex parts tend to need more. The demo housing part for this tutorial will need three views and a section view, which is a view of the part as if it were cut in order to show its internal features. Add those drawing views to the base drawing by clicking ‘Model View’ in the ‘View Layout’ tab and selecting your model.
It’s important to scale the views properly so there’s enough space for notes and dimensions around them; it can be difficult and annoying to resize the views later, once the dimensions have been placed.
Solidworks automatically adds center marks to the holes, so if your software doesn’t you should add them. This is simply a convention for showing the manufacturer, or anyone reading the drawing, where the holes are.
Reference views are a nice element to add for the manufacturer’s benefit; an isometric view or two can help them really see what they’re fabricating.
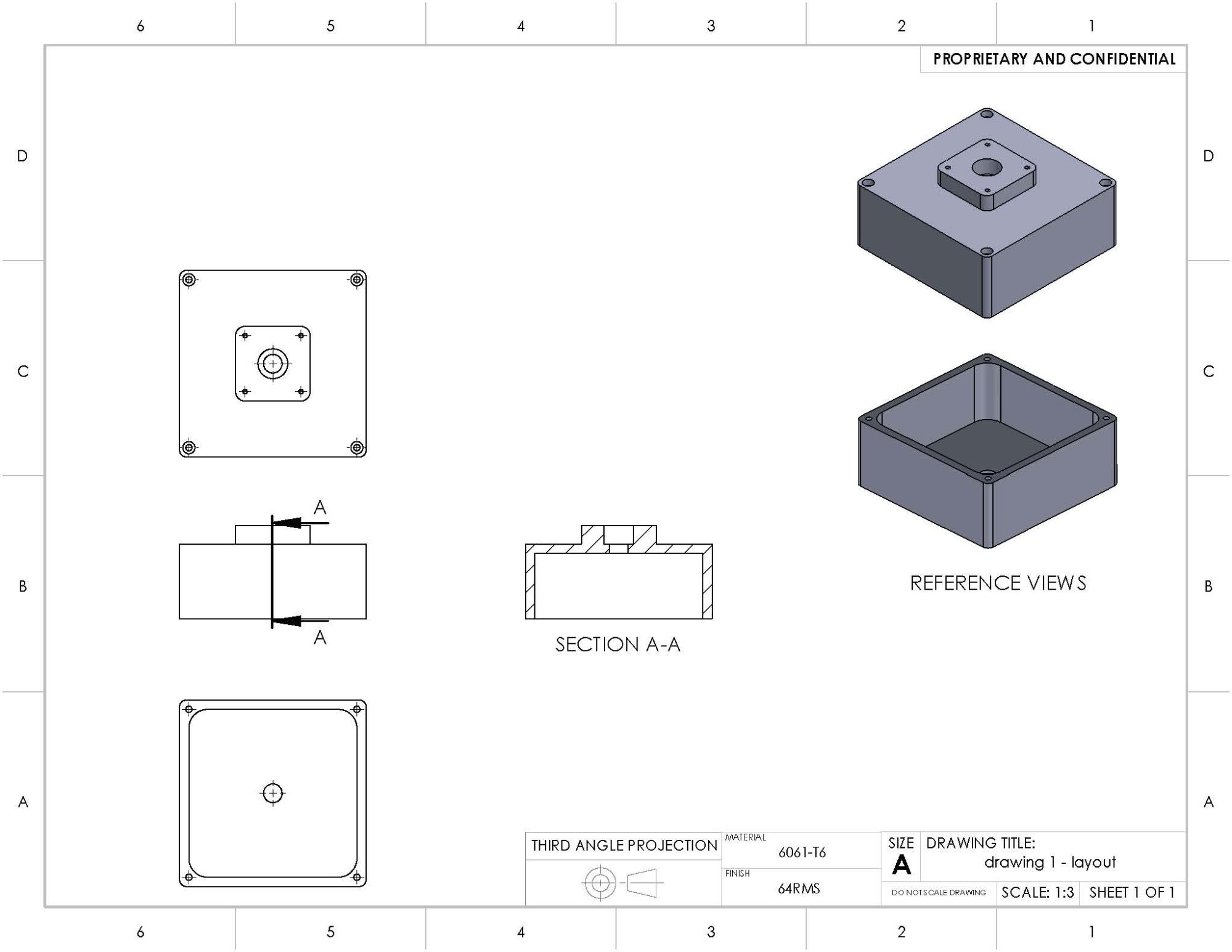
3. Positional Dimensioning
This process is significantly more simple now that most of the geometric information is contained in your solid model. What we want to capture here are critical dimensions.
These are the dimensions that must be correct, usually because it’s where the part interfaces with another part. Hole patterns are a good example of this; for instance, on the outer four corners of the demo housing part. This hole pattern represents how the part will be mounted to a base and therefore must match the holes in the interfacing part.
Here, you need to pay attention to both the tolerance you want and the tolerance you’re actually calling out. We’ve included general tolerance instructions in the title block.
The tolerance is determined by significant digits of the basic dimension.

For instance, the distance between the outer holes was designed to be 114.3 mm. If you call out the dimension as “114”, general tolerance would mean that no decimal places (X) is ± 2.5 mm.
That means the acceptable distance between the holes is anywhere from 116.5 to 111.5 mm, which probably won’t work if we are interfacing with another part! We want a tight tolerance on this dimension, so we’ll use the one-decimal place dimension (.X), which is ± 0.25 mm. Similarly, we’ll use the one decimal place dimension for the inner hole pattern.
Pro Tip: Notice how identical dimensions don’t need to be called out, but simply a “2X” placed in front of the called out dimension.
For this particular part, there’s a looser tolerance for the height because there are no requirements for how large it can be. We add the dimension to center view with no decimal places, giving us a tolerance of ± 2.5mm.
On the bottom view, I’ve called out the wall thickness to be 6.35 followed by “TYP”, which means typical. Essentially, this means that all similar wall thicknesses can be called out with just one dimension, making the drawing much cleaner.
Pro Tip: Using all CAPS on your drawing makes it easier to read and understand.

4. Hole Callouts
After dimensioning the hole positions and other critical dimensions, we need to dimension the hole diameters, depths, and associated tolerances. Also included here would be any thread tapping that the manufacturer needs to do, for instance, on the top of the demo housing there are four #6-32 threaded holes.
Note that if you only have threaded holes to callout, you can actually skip the drawing with China Manufacturing parts, Inc. and simply use our Auto Thread Detection tool.
Identical holes don’t need to be called out, but can be taken care of by placing a “4X” in front of the called out dimension. Here, we use UNC threads because the taps and hardware are generally more available in the U.S.
Thru holes are holes that go entirely through the part, whereas blind holes have a specified depth, called out with a ↧ symbol. The depth of countersunk holes are similarly called out, preceded by a ⌴ symbol. The four outer holes on the demo housing are good examples of how a countersunk hole should be called out. The four inner holes are threaded holes, and their specific thread should be called out here, #6-32.

5. Surface Notes
You can also use a drawing to instruct your manufacturer about any specific surface instructions. This corresponds to the speed that the CNC operator will use to cut the particular surface, as well as the type of endmill.
In general, 64RMS is a good number for a smooth finish, but you may be able to slightly feel the toolpaths. I would recommend 32RMS or lower for any o-ring interface surfaces, or any surface that you want to be really smooth.
Below is an example of a surface finish comparator showing the difference in a few surface finishes.

As with other tolerancing, the tighter the tolerance (the smoother the surface finish), the more you’ll have to pay for it. I’ve added a 64RMS finish to the title block, but we want a smoother finish on the top surface of the demo housing, so we’ll add a note.

6. Manufacturing Notes
The upper left corner of the drawing is used for additional notes for the manufacturer, which may include plating instructions or part marking. In this tutorial, we’ll add a note for breaking all edges, as well as a few other useful basic notes.

7. Export as PDF
Congratulations! You’ve finished your CNC part drawing. The final step is to export the drawing as a PDF. In Solidworks, this is as easy as going to File → Save As and selecting PDF as the “Save As Type”.
Ready to order your tight tolerance CNC parts? China Manufacturing parts, Inc. is happy to accept your technical drawings and feature-specific tolerance requirements. We can machine tolerances as tight as +/- 0.0002 and can provide finishing, hardware installation, and quality inspection services. Learn more about our full CNC machining services or create your free account to get an instant quote!

